You can monitor disk space activity of fixed drives and be notified if limits have been exceeded or if trend patterns changed.
Logical Disks
You can either monitor all fixed drives or only selected drives. Make sure you select at least one drive when selecting "Monitor only selected drives".
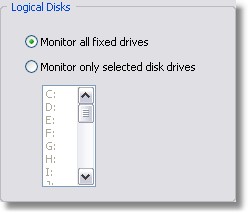
Maximum Notification Interval
You will only see a maximum of one message (per disk) in the interval you specify. You can set the maximum notification interval by clicking on the Groups container.
Limits
You can either set limits by percentage and/or by a certain size.
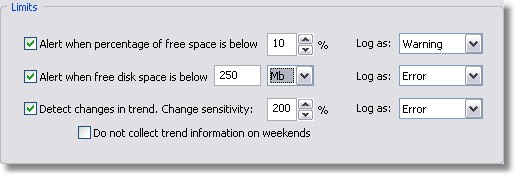
Percentage Limits
To set limits based on the percentage of free disk space, select the option "Alert when percentage of free space is below" and specify a percentage. If this limit is exceeded then EventSentry will log an entry to the Applicaton Event Log with the severity specified in "Log As".
Absolute Limits
To set limits based on the free bytes available on a drive, select the "Alert when free disk space is below" option and specify the number of megabytes or gigabytes. If this limit is exceeded then EventSentry will log an entry to the Applicaton Event Log with the severity specified in "Log As".
Trend Detection
Disk space usage is collected over longer periods of time, two days by default. EventSentry can determine whether disk activity is unusually high, even though a percentage or absolute limit have not been exceeded. You can adjust the sensitivity of trend detection by adjusting the percentage.
If a trend change is detected then EventSentry will log an entry to the Applicaton Event Log with the severity specified in "Log As". If you wish to not collect disk space information on weekends then check the "Do not collect trend information on weekends" checkbox.
Example: If the free disk space decreases by about 100Mb every day, then a decrease of 200Mb would be considered a 100% change.
EventSentry can collect disk space usage information in a database which allows you to use our web interface to display graphical trend data. Check the "Write to ODBC target" checkbox and select an existing ODBC target to write to, make sure that you have specified a table name in the ODBC target configuration for this feature to work. Please see Setting up the tables for the table layout and recommended permissions.

You will also need to specify how often EventSentry will write disk space data to the database.
Disable OS disk space monitoring
Windows NT and higher automatically write an entry to the event log when free disk space is below 10%. You can disable disk space monitoring by the OS to avoid duplicate notifications by clicking on the "Disable OS disk space monitoring" button.
If you change your mind at a later time then you can activate OS disk monitoring again by clicking on the same button (which will read "Enable OS disk space monitoring").