With service monitoring you can determine one or more of the following:
| • | A service status changed (stopped -> running, paused -> stopped, etc.) |
| • | A service was added or removed |
| • | A service set to autostart did not start |
Service also refers to drivers if EventSentry is configured to monitor drivers (details below). All service activity will be logged to the Application Event Log, so you will need to make sure that you are monitoring the application event log with at least one event log filter. |
Service Monitoring
You can choose to either monitor all services or only specific services.
Monitor all Services: |
All services, except the ones included in the listbox, are monitored. |
Monitor only Selected Services: |
Only the services shown in the listbox are monitored. If the listbox is empty then service monitoring will not be active. |
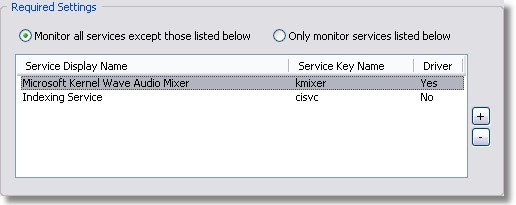
If the Enable Bootscan option is activated in Service Options, then service status changes will also be monitored during reboots and/or EventSentry service restarts. For example, if the Server Service status is running when you stop the EventSentry service, but stopped when you restart it, then this status change will be dutyfully reported.
Services are displayed with both the display name and the service key name in the list. If a service is a driver then Yes will be shown in the Driver column, otherwise No.
Adding and Removing Services from the List
To add services to the list of monitored (or excluded) services click the plus (+) button on the right of the list. The dialog displayed when clicking the plus button will allow you to choose a service (or driver) from a dropdown list to add to the list. Please note that services starting with an asterix (*) indicate that this service is a driver. Drivers will only be shown in this list if you check the Monitor Drivers checkbox.
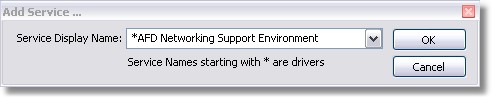
To remove a service, select the service in the list and click the minus (-) button.
You can also add services which are not listed in the "Service Display Name" list, just enter the service name. This can be the case if a service is installed on a monitored server but not on the management workstation. Remote agents will simply ignore to monitor services that are not installed. |
Monitoring Interval
You can set your own monitoring interval, the default is 60 seconds. If you specify a monitoring interval in seconds then it will have to be a multiple of 10 seconds (and changed automatically if not).
What to Monitor
You can either monitor a services status change, a change in the SCM (=Service Control Manager) database, or both. You can also choose whether you want to monitor drivers.
Monitor Status Changes: If the status of a service changes, then an event in the Application event log will be generated. For example, if the Messenger service is stopped, EventSentry will indicate that the Messenger changed from Running to Stopped.
Monitor SCM Changes: If a service is added or removed, EventSentry will log an event in the Application event log.
Monitor Drivers: Select this option if you also want to monitor device drivers.
With the Log Changes As setting you can configure which severity events will be written to the Application event log.
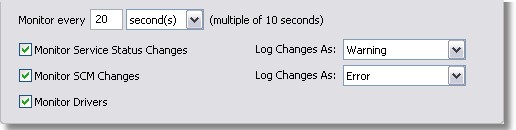
Optional Settings
Click on the "Options ..." button to view additional options:
You can automatically verify that all services that are set to automatically start with Windows are actually running by selecting On Startup, check if services set to AUTO are running. It is recommended to also set a startup delay (Start monitoring ...) when activating this feature. Many services and drivers (started after or with EventSentry) are not yet running when EventSentry is started, but will be running a few minutes after. Setting the delay depends on the hardware, the OS you are using and the number of services you are monitoring. The default is 120 seconds.
Select Decrease monitoring interval temporarily to 10 sec when activity is detected to automatically decrease the monitoring interval to 10 seconds whenever a service change is detected.
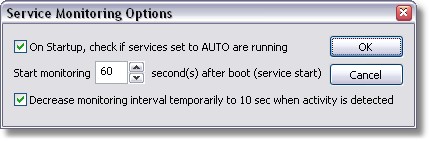
Service Status Control
You can make sure that certain services are always in a Running or Stopped state (individually configurable per service) with Service Status Control.
To control a service, click the + button and select a service from the list. If the requested service is not in the list you may simply type the service key name into the "Service Display Name" field. Then specify the desire service state (e.g. "Running") and click the OK button. EventSentry will now make sure that the service is always in the requested state.
In the example below, the iPodService will be stopped if it is running, whereas the SysmonLog service will be started if it is stopped.
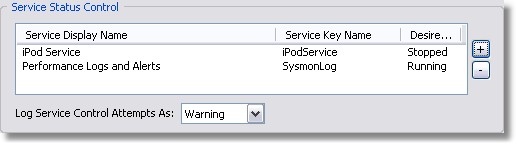
Whenever the agent determines that a service is not in the requested state it will attempt to change the state accordingly and write a message to the event log. The Log Service Control Attempts As setting determines the severity with which these messages are written to the event log.
Limitations
If a service status is changed twice during a monitoring interval, then the status change will not be detected by EventSentry.
For example, if the monitoring interval is set to 90 seconds and the Messenger service is stopped and restarted right after the most recent monitoring pass, then the next service monitoring pass of EventSentry will not be aware of this action.
Implications on System Load
Service monitoring does not have a high impact on the system load. We recommend setting the service monitoring interval to ~30 seconds for regular servers and to ~10 seconds for mission critical servers.