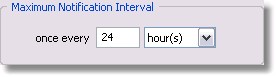To view the Service Options for the service click (or double-click) on Groups in the left pane.
Enable Boot Scan
The EventSentry service monitors the event log when it is running. When the service is not running (such as when the system is being rebooted), it is unable monitor the event logs. Event log entries created while the service is stopped are not processed.
To avoid this problem you can configure EventSentry to look for events created after the service was last shut down. EventSentry writes checkpoint values every 15 minutes and before the service is stopped. The next time the service starts it scans the event log from the last checkpoint.
This feature is also useful in determining if a server was rebooted. In this case, make sure that your filter(s) include event log records created by the OS after booting is complete. The following event log entries are created by Windows NT and Windows 2000 after a system boot:
Event log |
Type |
Event ID # |
Message |
System |
Information |
6009 |
Microsoft (R) Windows .......... Free. |
System |
Information |
6005 |
The Event log service was started. |
Note: SMTP emails sent from a boot scan will have "[RESCAN]" appended to the subject.

Added with version 2.30, this feature will also detect service status changes that occurred during service restarts if you are monitoring services as well. For more information see System Health -> Services.
Wildcard Support
Wildcard support for certain filter fields was added in version 2.20. For details on wildcards please see Wildcard Support.
Maximum Backup Events
Set the maximum number of backup events that will be collected in the event an SMTP or ODBC target becomes unavailable. Reducing the number of backup events saves memory.
Maximum Summary Events
Set the maximum number of summary events that will be collected. Reducing this number will conserve memory.

Sending the service options to remote computers
To send the service options to all computers in a particular group simply right-click the Service Options node and select the appropriate group in the Send To submenu.
Heartbeat Options
Please see Setting General Options for more information on the heartbeat configuration options.
Maximum Notification Intervals
Many features, including environment monitoring, diskspace and service monitoring write alert messages to the event log when a certain problem (e.g. low diskspace, high environment temperature, etc.) is detected. To avoid the event log from being flooded with the same event pertaining to the same problem you can set a maximum notification interval here.
For example, if you set a maximum notification interval of 24 hours then a low diskspace warning regarding drive C will only be logged once every 24 hours until the low diskspace problem is resolved.