When you start EventSentry for the first time then you will see the licensing dialog as shown in the dialog below. The Trial Version Information area shows how many days are left for evaluation (or indicates that you are running the full version) and you can enter a new or update an existing license with the Enter Key button.
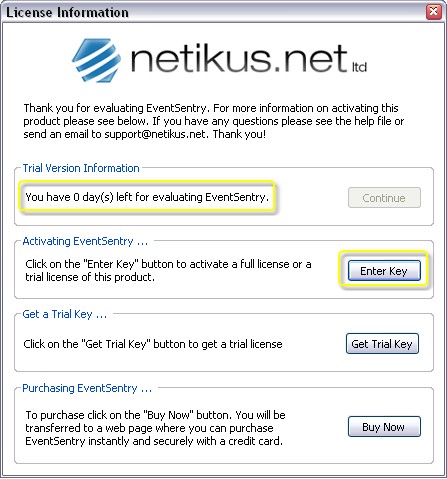
License dialog without installed license
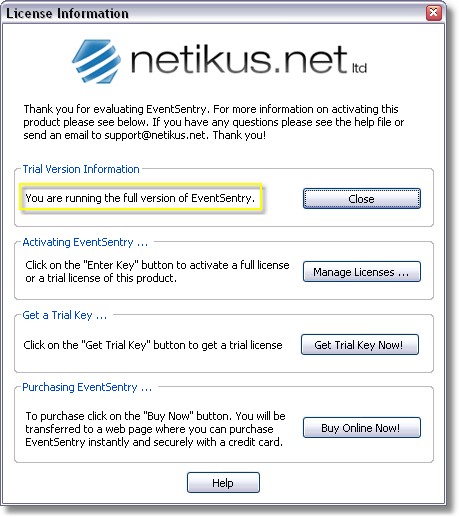
License dialog with a valid full license
After clicking the Manage Licenses button you will be presented with the License Management dialog:
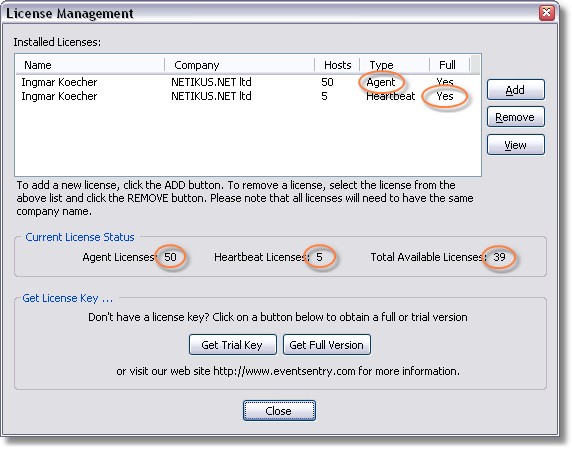
The license management dialog lists all installed licenses (up to 25 licenses are supported) and shows the total number of installed licenses, including how many licenses are still available (Total Available Licenses).
To add a new license, click the Add button. To remove a license, click the Remove button. You can view already installed licenses by clicking the View button.
Please note the following rules when adding licenses:
1. You can only install a maximum of one trial license. 2. All installed licenses must have the same company name. 3. You will need to have at least one regular (agent) license installed, EventSentry will not work if you have only heartbeat licenses installed. |
To add a new license click the Add button which will bring up the License Information screen:
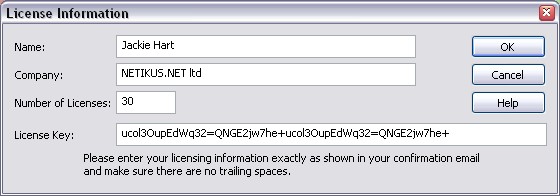
NOTE: When entering the license information (name, company, number of licenses and license key) it is very important that you enter all text exactly as it appears in the email, maintaining case. If you mistype or skip a single character then your license will not work. For example, entering NETIKUS.NET LTD as the company in the example above will invalidate the license key.
Due to the length of the license key it is recommended that you copy and paste the information (e.g. using ctrl+c and ctrl+v) from the email into the license dialog shown above.