The database setup wizard will automatically perform the following database setup tasks for you:
| • | Create all required user accounts |
| • | Create all tables |
| • | Create all indexes |
| • | Assign permissions to tables |
| • | Optionally create a .SQL file (instead of updating the database) containing all SQL commands |
Before you can use the database setup wizard you will need to perform the following tasks:
| • | Create the database/instance on your database server |
| • | Create a System DSN that points to the database previously created |
If you plan on using a MS SQL Server database then you can also have the database setup automatically during the setup process. This will create the database automatically and will not require you to setup a DSN.
Starting the Wizard
Start the wizard by navigating to Start -> Programs -> EventSentry and selecting Database Setup Wizard. After clicking next on the welcome screen you will see step 2, prompting you to select a DSN.
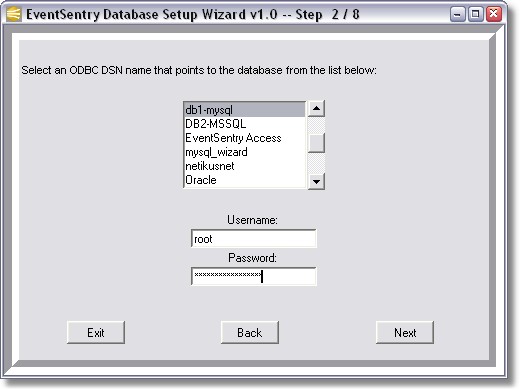
Entering a username and password is optional and only required if you want the wizard to setup the tables for you immediately. If you omit a username and password then the wizard will create a .SQL file instead that you can then use to setup the tables, e.g. using Query Analyzer or SQLPlus.
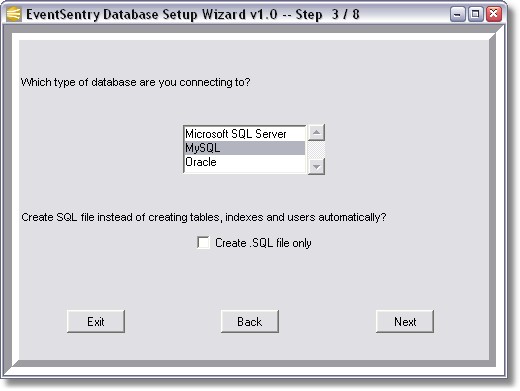
After clicking the Next button you will be presented with the dialog shown above, prompting you to select the type of database you are using. If you want to setup the tables etc. manually then you can check the Create .SQL file only checkbox.
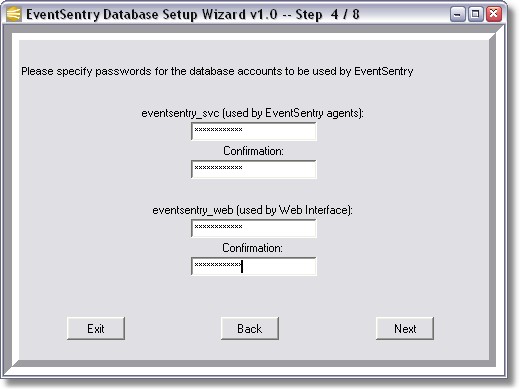
On Step 4 you are required to specify the passwords for both the eventsentry_svc and eventsentry_web user, which are used by the agent and web reports to connect to the database. It is recommended that you choose a strong password for both user accounts. After clicking Next again you will see a final confirmation before the setup process starts.
After the setup process is complete you will see a confirmation page indicating whether all necessary steps were performed without errors.
The summary page will also show you were the .SQL file was saved if you selected that option. This file is usually saved as \Program Files\EventSentry\eventsentry_table_setup.sql.